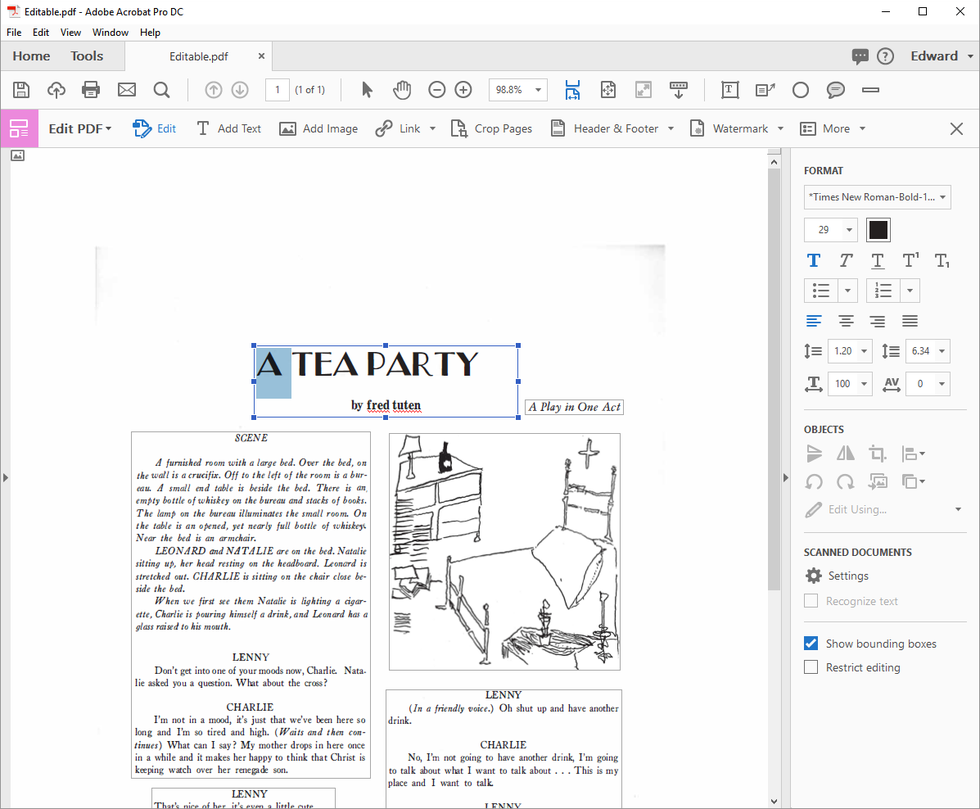Как редактировать PDF-файлы
PDF-файлы могут доставить хлопот при редактировании, если у вас нет нужных инструментов. Здесь то, что вам пригодится.
Если вы когда-нибудь пытались отредактировать «портативный файл документа», то есть PDF, то вы, скорее всего, обнаружили, что это гораздо сложнее, чем редактирование документа Microsoft Office. Всё потому, что PDF изначально не был задуман для внесения изменений. Ещё в 1992 году, когда Adobe представили спецификацию PDF, их задумкой была возможность работать с PDF документами так же, как с бумажными. Только на экране. PDF был представлен как виртуальная распечатка, экранный аналог печатной копии. Соответственно, как и любая печатная копия, экранная также не могла редактироваться.
Прошло совсем немного времени, и стало понятно, что пользователям нужно исправлять опечатки в документах, заменять старые логотипы новыми, и даже изменять шрифты и макеты в их PDF-файлах. Тогда производители начали поставлять инструменты для редактирования PDF. Но даже не смотря на это вы не можете редактировать PDF с той же лёгкостью и гибкостью, как, например, документы Word, и скорее всего не сможете никогда.
Почему PDF-файлы так сложно редактировать?
Как уже было сказано, формат PDF изобретён до того, как все стали пользоваться веб-браузерами. Основой для формата являлась печатная страница. Это значит, что вы не можете просто так взять и добавить на одну страницу несколько строк текста, а остальную часть текста заставить перейти на вторую страницу, как это происходит в обычных текстовых редакторах. Вместо этого, вам придётся изменить размер шрифта на странице, или размер блока, в котором содержится текст. Если вы хотите добавить текст для заполнения страницы, мы предложим вашему вниманию несколько способов в следующих разделах, но не ожидайте 100% результат
Несмотря на то, что многие приложения именуются PDF-редакторами, в действительности, они не могут изменять текст и графику в PDF-файлах. Они лишь позволяют вам добавлять комментарии в PDF файл – либо пояснительные заметки, либо просто текстовые линии или блоки, которые лежат в слое поверх настоящего содержимого файла. Когда вы добавляете комментарии в PDF, это похоже на то, что вы положили файл под стекло и начали рисовать комментарии на стекле. Вы не можете сделать никаких полноценных изменений в тексте, таких как корректировка точных данных, а также любой, кто пользуется бесплатными средствами просмотра PDF вроде Adobe Acrobat Reader или средством предпросмотра MacOS, может редактировать или удалять ваши комментарии. Имея всё это в виду, мы расскажем вам обходной путь, как же надёжно вставить комментарии в PDF.
Настоящий PDF-редактор позволит вам изменять, перемещать, удалять и добавлять содержимое PDF-файла, при этом, не позволяя другим людям вмешиваться в ваш файл, только если они не используют такой же редактор. Вы можете использовать дорогой редактор вроде Adobe Acrobat DC, который имеет множество уникальных функций для сопоставления шрифтов в отсканированном документе, однако для выполнения многих целей с тем же результатом вы можете использовать менее дорогие редакторы, как например PDF-Xchange editor (для Windows) или PDFelement 6 (для Windows и MacOS). Несмотря на различия в интерфейсах, основные методы во всех редакторах одинаковы.
Редактирование PDF-файлов
Adobe Acrobat DC, основной редактор PDF, предлагает вам широкий интерфейс с хорошо настроенным управлением для редактирования текста и изображений. После открытия вашего файла в окне «Акробата» выберите «Edit PDF» в меню инструментов. Вокруг редактируемого элемента (текста или изображения) появятся синие блоки. Чтобы исправить ошибку в тексте, необходимо просто кликнуть по текстовому блоку и начать печатать. Ниже изложен пример использования «Акробата» для изменения текста в заголовке.

Боковая панель форматирования даёт вам полный контроль над всем форматированием, включая настройку расстояния между символами. Вы можете использовать горизонтальное масштабирование, чтобы сжать или растянуть текст под нужный размер. Так же можно изменить размер блока, если это требуется. Выберите блок с изображением, обрежьте его, измените его размер, или замените изображение на другое, или отредактируйте его в отдельном редакторе изображений.
Бюджетные варианты редактирования
Те же основные принципы представлены и в более бюджетных приложениях, таким является PDF-Xchange Editor. Откройте ваш PDF, нажмите на «Edit» в панели инструментов «Home», после этого выберите вид контента, который хотите редактировать, либо выберите весь контент на странице, либо же только текст, изображения и формы. Ниже изложен пример того, как выглядит редактирование или замена изображений в PDF при помощи PDF-Xchange Editor.

Стоит отметить, что существует стандартная опция, которая позволяет редактировать текстовые элементы как блок. (Если вы выключите эту опцию, то можно будет редактировать только маленькие текстовые кусочки, это может обернуться нелепыми пробелами между словами)
Просто кликните и по тексту и начните редактирование. Кликнув по шестерёнке в левом нижнем углу, вы можете выбрать панель инструментов, чтобы открылось меню настроек шрифтов и выравнивания абзацев, однако всё же настройки не так хороши, как в «Акробате».
Форматирование PDF
Не имеет значения то, какой редактор вы используете. Ни один из них не настолько прост в использовании как обычный текстовый редактор. Если вы будете редактировать строку, занимающую всю ширину страницы, то текст, скорее всего, сдвинется влево, оставляя промежуток между концом строки и правым отступом. Вы можете исправить это, кликните правой кнопкой по линии, выберите пункт в выпадающем меню пункт «параграф» и выберите выравнивание по центру.
Использование кавычек так же добавит вам проблем с форматированием. PDF редакторы не воспринимают цитаты (с наклонёнными кавычки) так, как это делают обычные текстовые редакторы, поэтому кавычки остаются прямым. Вместо этого вам придётся откуда-нибудь скопировать наклонённую кавычку. Либо из другого PDF файла, либо из другого ресурса.
В PDF-Xchange Editor, как и в других полностью функциональных редакторах, можно изменять размер текстовых блоков так, чтобы текст соответствовал новому размеру блока, но не забывайте, что вы не можете заставить текст плавно перейти с одной страницы на другую. Изображениям можно изменить размер, заменить их или отредактировать тем же «правым кликом».
Продвинутые функции редактирования PDF
Adobe Acrobat DC предлагает пользователям самое продвинутое редактирование PDF на планете. Как и все редакторы, «Акробат» хорошо работает с PDF файлами, созданными в Word или Excel. Кроме того, когда вы добавляете текст в PDF, редактор автоматически подберёт шрифт, аналогичный тому, в котором написан ближайший текст (конечно, только если такой шрифт установлен на вашем компьютере).
Однако «Акробат» имеет одну замечательную функцию, которой другие редакторы похвастаться не могут. Если вы используете «Акробат» для того, чтобы редактировать изображение, отсканированное со старой книги или журнала, где использовалась наборная печать металлическими литерами (эта технология не практикуется уже около ста лет), «Акробат» позволит вам редактировать отсканированное изображение, используя именно этот старый шрифт. Это возможно благодаря процессу оптического распознавания символов на изображении и генерации нового шрифта на основе имеющихся в тексте символов. Когда вы редактируете текст в PDF, «Акробат» использует новый шрифт, чтобы подстроить под него окружающий текст. На изображении ниже мы добавляем букву «A» к заголовку «A Tea Party». «Акробат» использует ту же букву «A», которая используется в этом же заголовке.
Как редактировать PDF бесплатно?
Мы обещали вам, что расскажем, как внести перманентные изменения в PDF, используя лишь бесплатные редакторы, такие как Adobe Acrobat Reader или средство предпросмотра на MacOS. На Windows вы можете установить программу Bullzip PDF Printer, она бесплатна для личного использования; другие бесплатные драйвера возможно будут работать, а возможно и не будут (драйвер от Microsoft бесполезен для нашей цели, он не создаёт полноценный PDF, с содержимым, которое может воспринять поисковик, а лишь изображение текста).
Внесите комментарии в «Акробате» (строки или целые текстовые блоки), а затем напечатайте в Bullzip PDF Printer. В результате, в PDF появится новый текст, поддающийся поиску, прямо как в оригинале. Однако комментарии будут вшиты в документ, и удалить их будет проблематично.
На MacOS откройте предпросмотр PDF и добавьте комментарии. В меню печати кликните на кнопку PDF и сохраните как ПостСкрипт (как дополнительную информацию), а затем сохраните в любое удобно вам место. В результате, PDF будет поддаваться поиску, однако комментарии будут опять же вшиты в документ.
Советы, фишки, дополнения
Конечно, есть ещё много разных утилит для редактирования PDF, и много других платформ, на которых вы смогли бы отредактировать их, но они не входят в тему данной статьи. В будущем мы затронем другие темы: как защитить PDF, как объединить несколько PDF файлов, как конвертировать PDF в Word (и наоборот). Если вам нужен совет, или вы хотите рассказать нам о какой-то фишке, связанной с PDF, или о вашем любимом приложении, напишите об этом в комментариях.
Источник: Edward Mendelson, PCMAG, «How to edit a PDF»
Рубрики: Полезное