5 простых, но безгранично полезных функций Excel (в GIFках)
Подумайте, как вы можете делать быстрее, то чем занимаетесь каждый день? Большинство современных людей в течение дня очень много печатают и просматривают гигабайты информации в Интернете. Поэтому ничто не сэкономит вам так много времени, как слепой набор на клавиатуре и скорочтение. Научитесь эффективно искать информацию в поисковиках с помощью специальных операторов «and», «+», «-», «or», «*» и др. Используйте горячие клавиши. И Excel — это один из тех инструментов, который поможет вам сэкономить уйму времени.
Эта статья предназначена для тех, кто панически боится Excel. Для тех, кто использует его как простой разлинованный лист бумаги. Мы планируем заманить вас несколькими несложными функциями и инструкциями в GIF-ках, в надежде, что вы никогда больше не сможете отказаться от этого уровня комфорта!
СУММЕСЛИ
Что умеет: Функция СУММЕСЛИ суммирует данные, если они соответствуют определённому условию.
Как использовать: Например, вы льёте трафик на лендинг и хотите проанализировать сколько переходов вам принесли использованные источники. Но при этом намерены игнорировать как бесперспективные те, с которых было меньше 100 лидов. И вот у вас есть таблица, в которой первый столбик указывает источник трафика, а второй — число переходов с него.
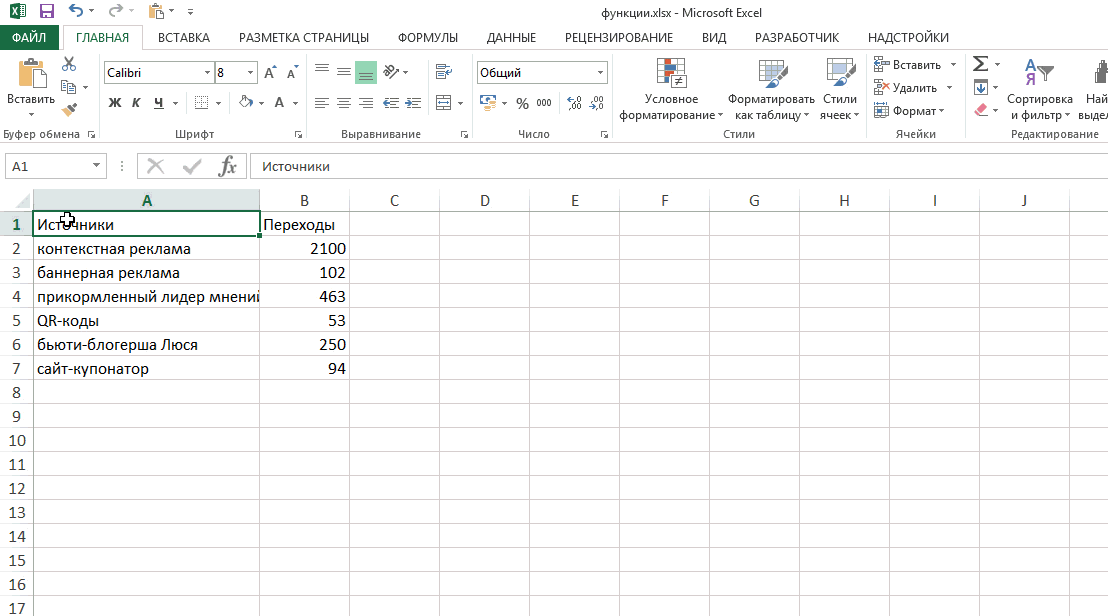
- Вызываете диалоговое окно функции
- Диапазон — та область, из которой нужно взять данные. В нашем случае это ячейки с циферками В2:В7
- Условие: критерий того, какие именно ячейки нужно суммировать. Мы написали >100.
- Диапазон суммирования: необязательное поле. Но если условия находятся в одной ячейке, а цифровые данные в другой, то нужно указать этот диапазон.
Синтаксис: =СУММЕСЛИ(диапазон;условие;[диапазон_суммирования])
Ещё примеры использования:
- Суммировать стоимость заказов интернет-магазина, отправленных в Томск за месяц
- Посчитать, какую часть семейного бюджета съедают мелкие спонтанные покупки и ужаснуться.
После того, как вы немного освоитесь с этой функцией, вы сможете создавать формулы с несколькими условиями, применяя более сложную функцию СУММЕСЛИМН.
ДЛСТР
Что умеет:.Показывает число символов текста в ячейке (с пробелами)
Как использовать: Мы знаем, что стандартная длина заголовка для Яндекс.Директ — 33 символа. И можем воспользоваться ДЛСТР при подготовке объявлений. А в перспективе, объединив функцию ДЛСТР с определёнными условиями, вообще создать формулу для автоматической генерации заголовков! Но начнём с простого
- Вызываете диалоговое окно функции
- Указываем аргумент текст, то есть номер ячейки, содержащей текст
Синтаксис: =ДЛСТР(текст)
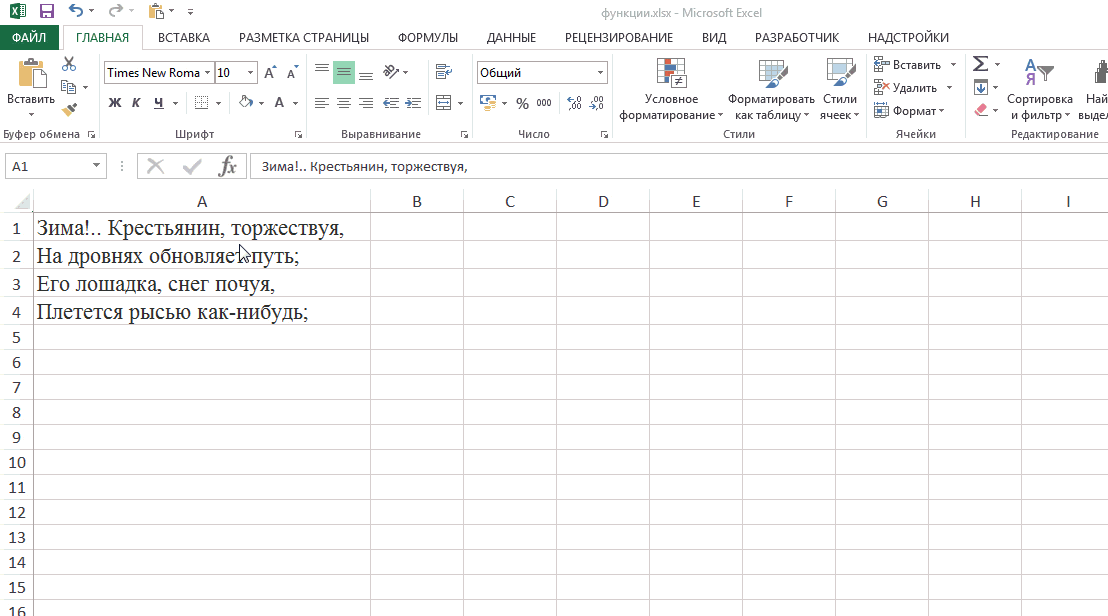
Ещё примеры:
- Узнать объём любого текста, не выходя из Excel
- В SEO для проверки длины title, description и keywords
- Выяснить, у кого из коллег самое длинное ФИО и троллить его всю оставшуюся жизнь
ВПР
Что умеет:. ВПР (вертикальный просмотр) ищет искомое значение в указанном диапазоне. Когда находит, возвращает информацию из другого (указанного вами) столбца той же строки. Говоря проще, может найти информацию в одной таблице и подставить ее в другую.
Как использовать: Допустим, хозяйка планирует сварить борщ и хочет подсчитать его стоимость. У нее есть две таблицы. В сиреневой рецепт, где указано сколько каких ингредиентов будет израсходовано (в неё нужно подставить цены). В зелёной — цены на продукты.

Вызываете диалоговое окно функции
Искомое значение: что ищем? Может быть указано как конкретное значение, так и адрес ячейки. Мы будем искать «говядину»
Таблица Нужно определить диапазон поиска (в нашем случае — прайс-лист). Таблица — это группа ячеек, в которой выполняется поиск искомого значения и возвращаемого. Диапазон ячеек должен содержать искомое значение в первом столбце и возвращаемое значение – в любом месте.
Номер столбца: Номер столбца, содержащий возвращаемое значение (в нашем примере возвращаемое — цена за килограмм)
Интервальный просмотр: Нам нужно найти точное значение, поэтому пишем 0 (ложь).
Синтаксис: =ВПР(искомое_значение;таблица;номер столбца; [интервальный просмотр])
Используя ВПР, нужно соблюдать несколько условий:
- Таблицы должны располагаться в одной книге Excel.
- Искать можно только среди статических данных (не формул).
- Условие поиска должно располагаться в первом столбце используемых данных.
Ещё примеры:
- Найти цену выбранного товара.
- Преобразовать успеваемость ученика, выраженную в процентах, в буквенную систему оценок
ЕСЛИ
Что умеет:. Функция ЕСЛИ инспектирует таблицу на предмет выполнения заданного условия. Если условия выполнены, ЕСЛИ запишет в ячейку с формулой одно значение, если не выполнено — другое.
Как использовать: Например, у вас есть отчёты о деятельности отдела продаж. И вам нужно начислить бонус всем продажникам выполнившим план.

Вызываете диалоговое окно функции
Логическое выражение Здесь мы задаём условие, которое будем проверять. В нашем случае условие — выполнение плана (продажи сотрудника за установленный период > 20000).
Значение, если истина Что нужно написать программе, если условие выполнено?
Значение, если ложь: Что нужно написать программе, если условие не выполнено? .
Синтаксис: =ЕСЛИ(логическое_выражение;«значение_если_истина»;«значение_если_ложь»)
Ещё примеры:
- Сегментация базы подписчиков
- Контролировать, укладываетесь ли вы в свой ежемесячный бюджет
Функция ЕСЛИ — базовая функция, освоив которую, вы сможете создавать действительно впечатляющие формулы, обрабатывающие значительные массивы данных.
СОВПАД
Что умеет:. регистрочувствительная функция, сравнивает две текстовые строки. Если они полностью совпадают, сообщает «Истина», если отличаются — «Ложь»
Как использовать: Предположим, вам нужно сравнить с эталоном список артикулов, емайлов или любой другой объёмной или нечитаемой информации. Причём вам важно, чтобы написание было именно такое как в образце, и последовательность не нарушалась. Как это сделать?
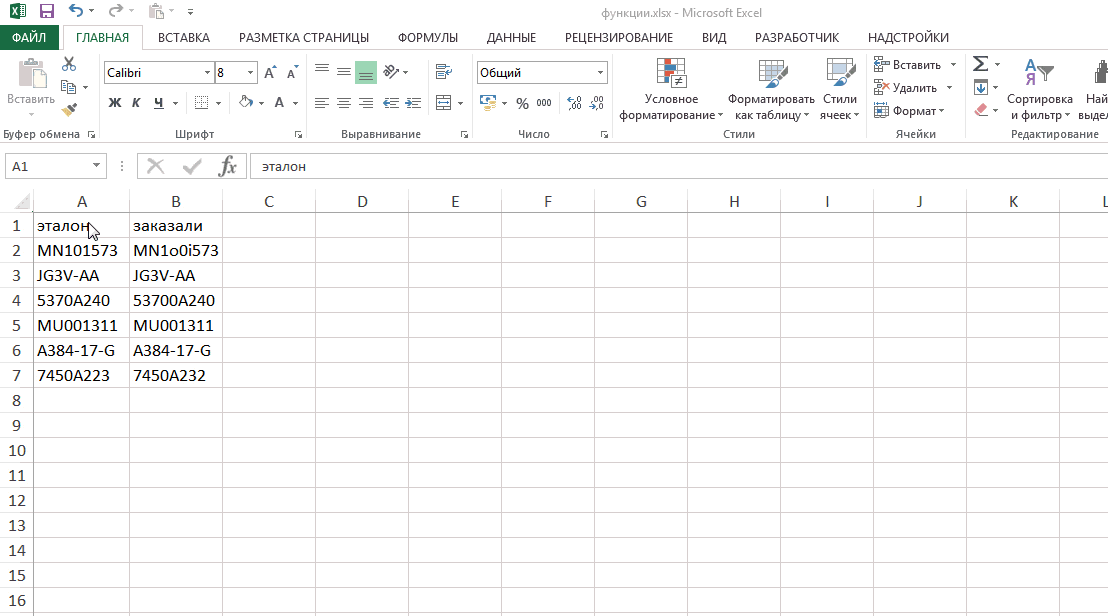
Вызываете диалоговое окно функции
Текст1 Указываете первую ячейку для сравнения
Текст2 Указываете вторую ячейку для сравнения
Синтаксис: =СОВПАД(текст1;текст2)
Ещё примеры:
- Проверка идентичности текста, который тяжело воспринять визуально
В Excel множество функций. Невозможно знать их все, и вряд ли кто-то использует больше десяти в разных сочетаниях. Но освоив базовые (или самые необходимые), вы никогда не вернётесь к «ручному труду». «Это точно можно сделать как-то проще» — вот та мысль, которую мы хотим посеять этой публикацией. А если статья была полезной, поделитесь ею с друзьями в социальных сетях.
Рубрики: Полезное







